
Irene S. Reed High School - Shelton, WA![]()
CLASS OF 1963
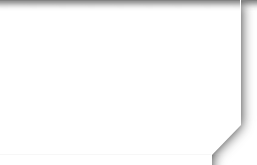
Tutorials
For Classmates: Here are some explanations of how to create and edit your password, class profile, pictures, etc. If you have problems entering any of the data, contact class website administrators Dan Harvey or Bill LeDrew. Note that the "contact us" tab at the top of the home page links directly to the class website administrators. If you want us to enter your profile info for you, just send it to us by email or snail mail - see the classmate list for addresses. We (the class administrators) can also create a password and set your privacy restrictions if you would like.
Additional FAQ's can be found at www.classcreator.com.
HOW TO SETUP YOUR ACCOUNT, PASSWORD & PRIVACY RESTRICTIONS:
(note: you must have an email addrress to setup an account.)
1. There are actually two nearly identical methods to begin. Both of these led to the classmate list.
a. On the top-right of the homepage, below the "Log in" icon, click on "JOIN HERE".
b. On the top-left of the homepage, click on "Classmate Profiles".
2. In the classmate list that appears, find your name and click on it.
3. At the bottom of the page, click on the words "Click here" to bring up page 1 (of 5) of your profile info.
4. On page 1 (of 5) enter your email address, a password, and other astricked (*) info. Fill in the other non-astricked info., or come back later and do this. At the bottom of page 1 (of 5), click on "Proceed to Step 2".
5. Continue thru pages 2-5. Enter info. as desired, or come back later to do this.
6. At the end of the profile pages (pg 5), I think, set your "privacy restrictions". There are two categories.
a. Profile Visibility: Check the box if you only want the classmates to read your profile and see pictures. Leave the box unchecked if you don't mind who reads it including outside friends that might want to look at our website. In either case, your contact info., i.e. address, phone, and email are not displayed. However, a message box is available at the bottom of the profile page so a person can send you an email without knowing your email address. This also requires that a person to enter a code in order to send the email for additional spamming protection. [default: We have left this box unchecked to start with.]
b. Contact Details: Check the box if want classmates to see your contact info (your password is always hidden, even to the administrators). Leave the box unchecked if you don't want anyone (other than the class website administrators) to see you contact info. The method of contacting you with the box unchecked would be thru the email message box. [default: We have left this box checked to start with.]
7. When your are done, click "SAVE CHANGES".
HOW TO CREATE/EDIT YOUR PROFILE :
1. Login to your account
2. Under Member Functions (left panel), click on "edit your profile".
3. Enter any new information you have.
4. At the bottom of the page you have the option to allow or block people from viewing your contact information.
Under "Profile Visibility" if you check the box, you will block the general public from viewing your contact info. We have left this box unchecked to start with.
Under "Contact Details" checking this box allows classmates to view your contact info. We recommend you leave this box checked, otherwise you defeat the purpose of the website.
5. Click "save changes" at the bottom.
HOW TO ADD/CHANGE YOUR PICTURES:
1. Login to your account on the right of the homepage.
2. Under Member Functions (left panel), click edit/upload photos
3. Click delete on any photos you don't want
4. to add new photos, click on "upload new photos" at the top
5. Click browse button and select photo from your hard drive (or other source)
6. Then click open, and click save changes.
7. Add a caption if you want
8. You can also change the sort number to rearrange the photo sequence. Just go to each photo and change the number to what you want.
9. Click save changes. This will rearrange photos and save other changes.
HOW EDIT YOUR CONTACT INFO:
1. Login to your account
2. Under Member Functions (left panel), click on "edit contact info".
3. Enter any new information you have.
3. Click save at the bottom.
FOR CLASS WEBPAGE ADMINISTRATORS:
How to Use the Website Functions: Here's a little tutorial on how to look at the some of the pertinent website functions and features that allow for reunion planning. I added a few things on the website so you can see what it will do, except PayPal, which is explained iseparately. The map you will see was pasted from the google website. For some reason, the automatic map function doesn't work.
2. First, click on the 45 Year Reunion button on the top-left. This is where classmates will go to get reunion info, directions, tickets, etc. There are other things that can be added. This is not an editable page. All the stuff on this page is added as explained in step 3. (why my name and info is in the boxes, I don't know. They should be blank).
3. Now go to Admin Functions, Reunion Planner at the bottom-left of the page. Here is where all the info in the 45 year reunion page is added.This is also where PayPal can be created and linked with the website (see step 4).
How Set up PayPal: This is explained to some extent on the main www.ClassCreator.com website about 1/3 way down the page, and in the FAQ's https://www.classcreator.com/faqs.cfm under Questions About Planning Your Reunion.You must setup a business (not standard) account to link with our website. PayPal will also need an email address. I assume it will be for the one that is managing the tickets and money, but not sure. I looked at setting up PayPal briefly but didn't get too far. Brad Switzer the ClassCreator owner is real great about helping setup this stuff, so if any problems, we can ask him. There maybe a way to set this up, I sure, outside our website, but this makes it convenient, I think.
How to View, Download/Upload a Class List: Here is how to view and/or download the Excel class list on the website. You have to have admin privileges to do this.
Powered by Class Creator